MBStudio Cloud è un servizio offerto da Newradio.it che ti mette a disposizione un server Windows On-line preconfigurato con una o più sessioni di MBStudio PRO.
Il servizio è configurato con:
- Spazio disco di 80/160 o 320 Gigabyte
- Accesso Con Accesso Remoto di Windows (Remote Desktop). Disponibile anche su Mac
- Accesso con MB Remote
- Accesso FTP per un veloce caricamento dei contenuti (obsoleto se si utilizza MBRemote)
- Processore audio di base a 5 bande + la possibilità di inserire qualsiasi DSP (AudioProc, StereoTools etc etc, solo su versioni Medium e Large)
- Licenza di MBStudio PRO già preinstallata
La manutenzione ordinaria e l'aggiornamento di MBStudio alle ultime versioni è sempre garantita dai tecnici di Newradio. Ogni aggiornamento viene fatto in automatico in orari notturni (dalle 4 alle 5).
Ti ricordiamo di non cambiare o aggiornare MAI la tua password Utente dalla configurazione di Windows. Se hai necessità di cambiarla, contatta il nostro Help Desk.
IMPORTANTE:
Non aggiornare MAI MBStudio autonomamente. Anche se il programma ti segnalasse con un Popup la disponibilità di una nuova versione, chiudi il popUp ed attendi che i nostri tecnici effettuino gli aggiornamenti. E' normale anche che l'aggiornamento non venga effettuato subito appena disponibile. Preferiamo aspettare che la versione sia stabile e collaudata prima di aggiornare la piattaforma Cloud.
Non abilitate MAI nessuna funzione VIDEO dalla configurazione. Questo porterebbe inesorabilmente al blocco di MBStudio.
1 - PRIMI PASSI
L'utilizzo di MBStudio nella versione Cloud è assolutamente identico a quello della versione Desktop. Tutte le informazioni per la programmazione e la gestione del software le potrai trovare come sempre nel manuale e sul Forum dedicato:
- Manuale di MBStudio in Italiano (anche dal menù di MBStudio direttamente)
- Forum di MBStudio
Software necessario da installare sul tuo computer:
- Desktop Remoto
Se sei utente windows, troverai l'applicazione Desktop Remoto gia installata sul tuo computer.
Se sei un utente Mac, puoi scaricare gratuitamente il programma Microsoft Remote Desktop direttamente dall'APP STORE:https://macappsto.re/it/HjCQQ.m - MB Remote
si scarica dalla vostra area clienti e vi permette di gestire e programmare il vostro MBCloud da remoto con una interfaccia grafica simile a quella di MBStudio.
E' oramai il modo standard per programmare MBStudio e MBCloud. - FileZilla Client
Il programma è necessario per trasferire i file audio sul tuo MBStudio Cloud. Puoi scaricare gratuitamente la versione CLIENT di filezilla dal seguente link:
https://filezilla-project.org/download.php?type=client
L'uso di filezilla è obsoleto se si utilizza MBRemote.
2 - IL PRIMO COLLEGAMENTO
Una volta avviato Remote Desktop, inserisci i seguenti parametri per collegarti:
Computer: l'indirizzo del tuo MBCloud che ti abbiamo inviato per email
Nome utente: mbcloud
Password: la password del tuo MBCloud che ti abbiamo inviato per email
Utilizza gli stessi dati anche per connetterti al tuo server tramite FTP con Filezilla Client
N.B.: Nella configurazione avanzata di Desktop Remoto, ti consigliamo una risoluzione dello schermo di almeno 1920 x 1080.
Naturalmente devi accettare qualsiasi messaggio di sicurezza che windows ti proponga.
L'account FTP punta direttamente al disco principale.
3 - LA CONFIGURAZIONE DI MBSTUDIO
MBStudio Cloud vi viene consegnato gia con un settaggio di MBStudio ottimale.
Di seguito ti elenchiamo quali sono i settaggi che NON DEVI MAI TOCCARE e cambiare:
- Scheda AUDIO:
Sia in Audio/Scheda Audio Principale che in Webcast/scheda di cattura, lascia SEMPRE su MB Studio Mix
Lascia AGC su 'Standard'. Ci penserà il DSP nella sezione Webcast a processare il suono.
Solo in Audio/Opzioni/Scheda Audio Peascolto puoi cambiare in audio remoto per il periodo che vuoi sentire il preascolto. Ricordati anche qui di rimettere su MBStudio Mix o No sound prima di uscire.
Segui il punto 5 di questa guida per utilizzare il preascolto. Se utilizzate MBRemote il preascolto lo potrete fare direttamente da MBremote senza accedere al server cloud. - DSP Plugin:
In Audio/opzioni/DSP Plugin lascia SEMPRE su No plugin
Il plugin attivo per lo streaming è su webcast/Dsp Plugin/Plugin: Qui puoi cambiare il plugin. Ti consigliamo di lasciare Octimax (gratuito, leggero e ottimo)
Nell'immagine quì sotto come deve essere lasciata la configurazione audio di MB: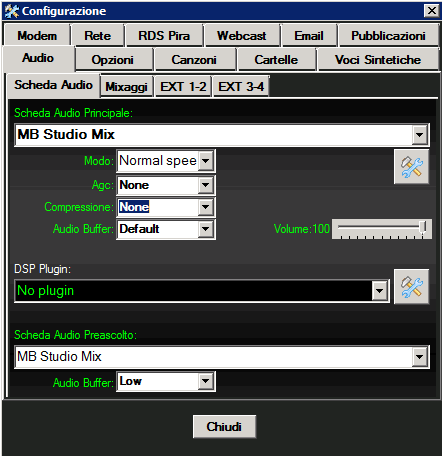
- Non aggiungere MAI schede audio nelle sezioni EXT 1-2 e EXT 3-4
- Non toccare mai nulla nelle sezioni: Rete, RDS Pira, Modem
- Non abilitare MAI 'Avvia con Windows' in Opzioni.
- Sempre in opzioni, non cambiare MAI la sessione.
4 - CARICARE I FILE E PROGRAMMAZIONI UTILIZZANDO MB REMOTE
Se sul vostro MB Cloud avete una versione di MB Studio dalla 8.70 in su, potete utilizzare il nuovo strumento MB REMOTE per collegarvi e gestire da remoto in modo semplice tutte le canzoni, i file casuali, le playlist, i flussi di streaming e MB SPOT.
MB REMOTE si scarica dalla vostra area clienti Newradio nella sezione Download del vostro prodotto MB Cloud e si può installare liberamente su qualsiasi PC windows.
Utilizzando le stesse modalità e credenziali di accesso utilizzate da MBLive (vedi punto 7), avrete la possibilità di gestire da remoto tutti gli archivi di MB Studio in modo più semplice rispetto al collegamento con Desktop Remoto.
Potete leggere la guida di utilizzo di MB Remote a questo link:
https://www.mbradio.it/it/supporto/guida/123-mb-remoteit
5 - CARICARE I FILE E PROGRAMMAZIONE (se non usate MB Remote)
Tutte le operazioni di normale amministrazione (programmazione playlist, MBSpot, File Casuali etc etc) le potrai fare direttamente da remoto tramite Desktop Remoto. Anche i file musicali e tutto il materiale audio, se non necessitano di puntamenti) potranno essere caricati direttamente via FTP nella cartella C:/transit per poi essere importati nell'archivio di MBStudio o inseriti nelle cartelle corrispondenti.
Per una buona organizzazione dei tuoi file audio, ti consigliamo di utilizzare la configurazione da noi preinpostata.
Ricordati di assegnare sempre le eventuali sottocartelle nella configurazione cartelle di MBStudio.
Se invece vuoi effettuare puntamenti precisi dei brani e dei file sfruttando tutta la potenza della gestione TAGS di MBStudio, utilizza MBRemote.
Ti ricordiamo che MBStudio legge qualsiasi tipo di file: Mp3, Wav, Ogg, aac, M4a, Flac. Di qualsiasi bitrate. Noi ti consigliamo di utilizzare o Mp3 o aac (m4a nel formato di Itunes)
La versione di MBStudio installata sul Cloud è la PRO. Quindi tutte le funzioni sono completamente abilitate.
Il programma ti verrà consegnato configurato in modo ottimale per ottenere già ottimi risultati. Ti consigliamo di mantenere le configurazioni da noi consigliate e di intervenire nelle configurazioni solo se siete utenti esperti di MBStudio.
6 - UTILIZZARE LA FUNZIONE PREASCOLTO DA REMOTO (Solo utenti esperti e se non usate MB Remote)
Se sei un utente esperto puoi fare in modo di poter ascoltare da remoto il preascolto di MBStudio. L'operazione è delicata e devi seguire queste istruzioni con molta attenzione.
Ogni volta che ti serve il preascolto di MBStudio devi:
- Controllare che sul tuo client di Desktop remoto la configurazione dell'audio remoto siano in: 'riproduci nel computer locale'
- Una volta connesso verifica che l'altoparlantino in basso a destra sia attivo (senza crocetta rossa sopra)
- Entra nella configurazione di MBStudio e nella sezione 'audio' seleziona come scheda audio di preascolto: 'audio remoto' invece che 'MBStudio Mix'
- Da questo momento potrai sentire (con i dovuti eventuali ritardi) l'audio del preascolto di MBStudio. Attenzione: sentirai solo il preascolto, non quello che sta andando in onda.
- Al termine, prima di scollegarti, imposta nuovamente come scheda audio di preascolto 'MBStudio Mix' (se non lo fai ogni volta che ti ricolleghi dovrai entrare in impostazioni e sulla scheda audio togliere 'audio remoto' e poi rimetterlo. Nel disconnettersi windows dimentica l'impostazione, anche se la visualizza)
Utilizza il preascolto solo se hai una connessione internet in fibra ottica.
7 - UTILIZZO IN DIRETTA CON MB LIVE
MBLIVE è già configurato con il tuo MBStudio Cloud.
Puoi scaricare il programma dalla tua area clienti Newradio, sul prodotto MBCloud/download
L'unica cosa che dovrai fare è creare uno o più utenti e password nella sezione Configurazione/MBLive/utenti del tuo MBStudio Cloud
Per collegarti al tuo MBStudio Cloud apri la configurazione ed inserisci i seguenti parametri sul computer locale:
- Scheda di cattura: scheda audio ed ingresso dell'audio che dovrai trasferire a MBStudio
- Profilo: scegli il codec audio più idoneo alla tua connessione. Noi ti consigliamo Opus 64k
- Scheda preascolto: la scheda e l'uscita audio dove ascoltare il ritorno di MBStudio (l'ascolto sarà a latenza minima ma in MONO)
- indirizzo: l'indirizzo del tuo server MBCloud (del tipo mbcloud-XX.newradio.it)
- Porta: 9500
- Utente: Il nome utente che hai inserito nella sezione utenti di MBLive su MBStudio.
- Password: La password che hai inserito nella sezione utenti di MBLive su MBStudio.
Per l'utilizzo di MBLIVE segui le normali istruzioni dalla guida di MBStudio nelle voci dedicate a MBLive:
https://www.mbradio.it/it/supporto/guida/98-mb-live
8 - Riguardo all'assistenza:
- Con il primo mese di canone avrai a disposizione 1 ora di assistenza telefonica gratuita da parte di MBSoft.
- Per quanto riguarda la configurazione della sezione webcast con i server di streaming, l'help Desk di Newradio sarà sempre a tua disposizione.
9 - E' bene ricordare che:
- Non ti sarà possibile installare o disinstallare nulla sul server (programmi accessori o di qualsiasi tipo). Nel caso di particolari necessità, ci penseranno i nostri tecnici ad effettuare eventuali installazioni.
Contatta il nostro servizio clienti. - Non dovrai fare nessun aggiornamento di MBStudio. Il nostro personale provvederà a fare tutti gli aggiornamenti necessari ogni volta che saranno disponibili.
Se l'aggiornamento comporta un riavvio del programma, sarai contattato in anticipo per accordarsi sulla data e ora dell'intervento. - Nella normalità, è impossibile che i tuoi dati vengano persi sul Cloud. Tuttavia è possibile che si possa danneggiare l'archivio o il programma a causa di un tuo errore o di un agente esterno quali Virus o tentativi di accesso fraudolenti su windows.
Ti consigliamo di effettuare sempre una copia di backup della intera cartella c:/MBStudio.

